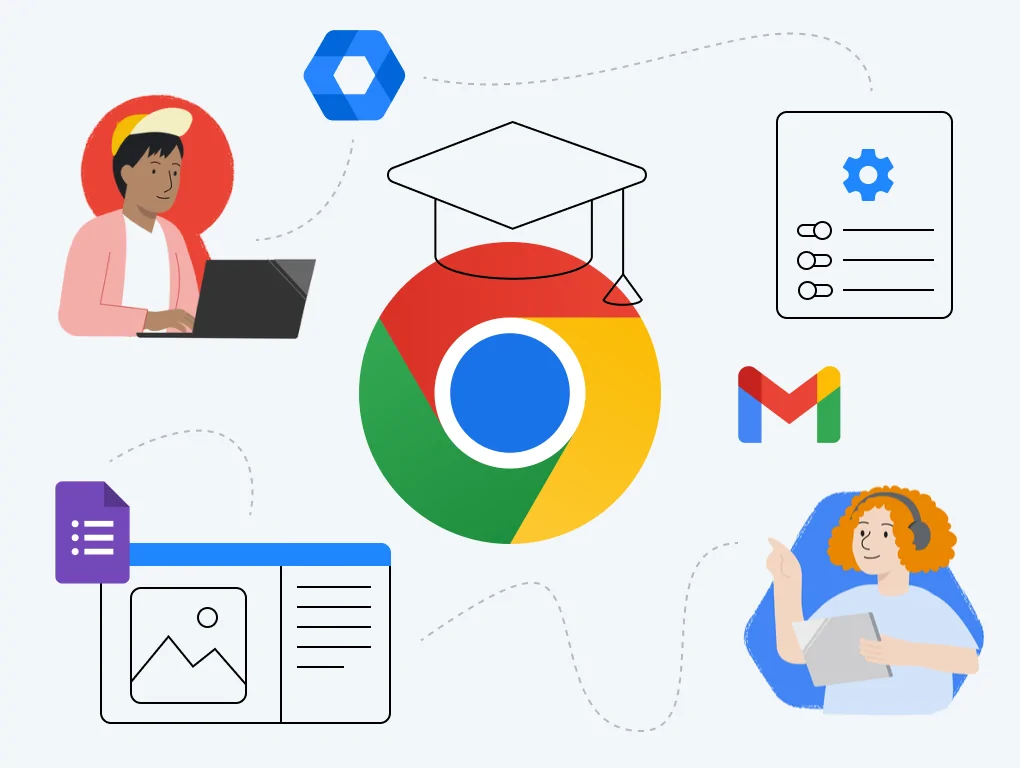
Наш коледж приєднався до хмарних сервісів Google Workspace for Education. Завдяки цьому наш навчальний заклад безкоштовно отримав доступ до хмарних сервісів, які можна використовувати в навчальній діяльності як педагогічними працівниками, так і студентами.
Це дає можливість створити інформаційно-навчальне середовище коледжу.
Його переваги:
- безкоштовне користування хмарними сервісами Google Workspace for Education;
- створення корпоративної пошти;
- організація дистанційного навчання за допомогою хмарних сервісів Google Workspace for Education;
- організація мережевої взаємодії між усіма учасниками навчального процесу.
- створення відкритої системи освіти, яка забезпечить кожному власну траєкторію саморозвитку.
Google Workspace for Education – це набір безкоштовних програм Google. У пакет Google Workspace for Education входять 14 основних та 51 додаткових сервісів Google, серед яких Gmail, Google Диск, Google Клас, Google Meet (засіб для відеоконференцій), Google Календар, Google Документи, Google Таблиці, Google Презентації, Google Sites, а також цифрова інтерактивна дошка Jamboard.
Вивчіть можливості Google Workspace
Google Workspace допоможе вам виконувати такі завдання:
- Спілкування та спільна робота з колегами. Проводьте відеозустрічі, використовуйте електронну пошту або чат для зв’язку зі співробітниками, які працюють з Google Календарем, Gmail, Google Meet та Google Chat.
- Безпечне зберігання файлів та швидкий пошук потрібних даних на будь-якому пристрої. Зберігайте документи, таблиці, презентації та інші файли на диску Google.
- Створення, демонстрація та публікація шаблонів, планів проектів та презентацій професійного рівня. Доступні редактори дозволяють створювати та змінювати документи, таблиці та презентації прямо у браузері.
Якщо ви раніше використовували іншу поштову програму, наприклад Microsoft Outlook, під час роботи з Gmail ви помітите кілька відмінностей:
- Gmail групує всі відповіді на лист в один ланцюжок. У таких ланцюжках можна переглядати відразу кілька пов’язаних між собою повідомлень. Нові листи з’являтимуться внизу ланцюжка.
- Якщо ланцюжок містить багато листів, натисніть на значок з трьома точками внизу сторінки, щоб переглянути весь ланцюжок.
- У Gmail можна позначати повідомлення за допомогою ярликів і шукати потрібні листи за допомогою операторів пошуку.
Після переходу на Google Workspace ви будете працювати в браузері Chrome, щоб користуватися такими інструментами як Gmail, Google Диск і Документи. Ви можете налаштувати Chrome належним чином і безпечно працювати з даними на всіх своїх пристроях. Браузер Chrome дозволяє:
- синхронізувати закладки та налаштування на всіх ваших пристроях;
- встановлювати з інтернет-магазину Chrome розширення, наприклад, фоторедактори або інструменти для керування проектами.
Щоб ознайомитися з браузером Chrome до того, як ваша компанія виконає перехід, скачайте його та почніть використовувати вже зараз.
Довідкові та навчальні матеріали щодо роботи з браузером Chrome
ля роботи з продуктами Google Workspace, такими як Gmail та Google Календар, в організації або навчальному закладі зазвичай використовується браузер.
Браузер Chrome дозволяє:
- отримувати персональні результати пошуку в міру введення тексту;
- синхронізувати закладки та налаштування на всіх ваших пристроях;
- використовувати продукти Google Workspace, такі як Google Документи, Таблиці та Презентації;
- встановлювати з інтернет-магазину Chrome розширення, наприклад, фоторедактори або інструменти для керування проектами.
Примітка. Адміністратор може настроювати правила для керування браузером Chrome на рівні організації. Щоб дізнатися про статус свого браузера, введіть chrome://settings в адресному рядку . Якщо правила налаштовані, у верхній частині сторінки з’явиться повідомлення Цим браузером керує ваша організація .
Що вам потрібно
10 хвилин
Аккаунт Google Workspace .
Докладніше про те, як завантажити та встановити Google Chrome …
Як увійти до браузера Chrome
Якщо у вас кілька облікових записів Google, наприклад особистий і робочий облікові записи Gmail, ви можете легко визначити, який з них зараз використовується, і увійти в браузер Chrome в потрібний обліковий запис.
- Перейдіть на сайт google.com .
- Якщо ви увійшли до облікового запису у своєму браузері, то у верхньому правому куті відображається значок з вашим ініціалом або зображенням профілю.
- Якщо ви не увійшли до облікового запису, побачите напис Увійти .
- Наведіть вказівник на зображення профілю або ініціал або натисніть на них. Ви побачите обліковий запис електронної пошти, до якого ви увійшли:
- Якщо адреса електронної пошти закінчується на @gmail.com , це означає, що ви увійшли до свого облікового запису Google.
- Якщо адреса закінчується на адресу вашого домену ( @vashakompaniya.ua ), то ви увійшли до свого облікового запису Google Workspace.
- Якщо вибрати різні значки для різних облікових записів Google, вам буде простіше визначити, який обліковий запис ви використовуєте.
Докладніше про те, як створити обліковий запис Google у Chrome або керувати ним .
Як зробити Chrome браузером за замовчуванням
На пристроях під керуванням Windows 11:
- Натисніть кнопку “Пуск”
.
- Виберіть “Параметри”
Програми
за промовчанням .
- У розділі “Set defaults for applications (Задати значення за промовчанням для програм)” введіть
Chromeу рядку пошукунатисніть Google Chrome .
- У верхній частині вікна поруч із написом “Призначити Google Chrome браузером за промовчанням” виберіть пункт Встановити за промовчанням .
- Щоб переконатися, що зміни застосовані до потрібних типів файлів, перевірте список під кнопкою “Встановити за промовчанням”.
- Щоб вийти, закрийте вікно налаштувань.
На пристроях під керуванням macOS або попередніх версій Windows:
Докладніше про те, як зробити Chrome браузером за замовчуванням .
Як налаштувати головну сторінку
Вибрана головна сторінка відкривається, натиснувши на значок “Головна сторінка” .
- Відкрийте Google Chrome на комп’ютері.
- У верхньому правому куті натисніть значок із трьома точками
Установки .
- У розділі “Зовнішній вигляд” увімкніть параметр Показувати кнопку “Головна сторінка” .
- Виберіть як головну сторінку швидкого доступу або будь-який потрібний вам сайт.
Кнопка “Головна сторінка” з’явиться ліворуч від адресного рядка.
Як налаштувати стартову сторінку
Можна задати одну або кілька сторінок, які будуть відкриватися під час запуску браузера Chrome. Такі сторінки називаються стартовими.
Як настроїти запуск Chrome у новій вкладці
Ви можете налаштувати Chrome так, щоб під час кожного запуску відкривалася сторінка нової вкладки. Для цього виконайте такі дії:
- Відкрийте браузер Chrome
на комп’ютері.
- У верхньому правому куті натисніть значок із трьома точками
Установки .
- У лівій частині сторінки відкрийте розділ Запуск Chrome .
- Натисніть Нова вкладка .
Як налаштувати перегляд з того місця, де ви закінчили
Chrome можна настроїти так, щоб під час запуску відкривалися сторінки, які ви переглядали перед закриттям браузера. Для цього виконайте такі дії:
- Відкрийте Google Chrome на комп’ютері.
- У верхньому правому куті вікна натисніть на значок із трьома точками
Установки .
- Виберіть Запуск Chrome .
- Натисніть Раніше відкриті вкладки .
Як настроїти відкриття певної сторінки
Ви можете налаштувати Chrome так, щоб під час кожного запуску відкривалися певні сторінки. Для цього виконайте такі дії:
- Відкрийте Google Chrome на комп’ютері.
- У верхньому правому куті натисніть значок із трьома точками
Установки .
- У розділі “Запуск Chrome” виберіть Задані сторінки .
- Натисніть Додати сторінку . Введіть веб-адресу та виберіть Додати .
- Натисніть Використовувати поточні сторінки .
Щоб змінити або видалити сторінку, праворуч від її назви виберіть піктограму з трьома точками
Редагувати або Видалити .
Докладніше про те, як налаштувати стартову та головну сторінки в Chrome .
Як задати папку для збереження файлів, що завантажуються за замовчуванням
Коли за допомогою браузера Chrome завантажуєте файл або зображення на комп’ютер або на інший пристрій, цей файл зберігається в папці, заданій за промовчанням.
- Відкрийте браузер Chrome на комп’ютері.
- У верхньому правому куті натисніть “Ще”
Установки
Завантаження .
- Вкажіть параметри скачування:
- Щоб вибрати іншу папку для збереження файлів, натисніть Редагувати та вкажіть її.
- Якщо ви хочете вибрати місце, куди зберігатиметься кожен файл, увімкніть параметр Завжди вказувати місце для завантаження .
Докладніше про те, як вибрати папку для збереження файлів …
Як імпортувати закладки з іншого браузера
Ви можете перенести до браузера Chrome закладки, історію перегляду та збережені паролі з іншого браузера.
- Відкрийте браузер Chrome на комп’ютері.
- У верхньому правому куті екрана натисніть значок із трьома точками
Закладки та списки
Імпортувати закладки та налаштування .
- Натисніть Вибрати файл .
- Виберіть файл і натисніть Відкрити
Готово .
Докладніше про те, як імпортувати закладки та налаштування …
Як створити профілі для особистих та робочих облікових записів
За допомогою профілів можна окремо зберігати таку інформацію браузера Chrome, як закладки, історія, паролі та інші налаштування.
Профілі – ідеальне рішення у таких ситуаціях:
- На одному комп’ютері працюють декілька користувачів.
- Ви використовуєте кілька різних облікових записів, наприклад робочий та особистий, і хочете зберігати дані кожного з них окремо.
Як додати профіль
- Відкрийте Chrome на комп’ютері.
- У верхньому правому куті вікна натисніть на зображення профілю
.
- Виберіть Додати .
- Якщо увімкнути синхронізацію Chrome з обліковим записом Google, ім’я, зазначене в цьому обліковому записі, буде використовуватися як назва профілю.
Виберіть ім’я, зображення профілю та колірну схему.
Якщо для нового профілю Chrome увімкнути синхронізацію з обліковим записом Google, ваші закладки, історія, паролі та інші параметри автоматично синхронізуються.
Як перейти на інший профіль
- Відкрийте Chrome на комп’ютері.
- У верхньому правому куті вікна натисніть на зображення профілю
.
- Виберіть потрібний профіль.
Докладніше про те, як використовувати кілька профілів у Chrome .
Як змінити налаштування повідомлень
Коли веб-сайт, програма або розширення запитує дозвіл на надсилання повідомлень, браузер Chrome за промовчанням сповіщає вас про це. Якщо ви не бажаєте отримувати сповіщення, це налаштування можна змінити, виконаючи такі дії:
- Відкрийте браузер Chrome на комп’ютері.
- У верхньому правому куті вікна натисніть на значок із трьома точками
Установки .
- Натисніть Конфіденційність та безпеку
Налаштування сайтів
Повідомлення .
- Виберіть параметр, який буде функціонувати за замовчуванням.
- Щоб заблокувати повідомлення від певного сайту:
- Поруч із написом “Заборонено показувати повідомлення” натисніть Додати .
- Введіть веб-адресу сайту.
- Натисніть Додати .
- Щоб дозволити сайту надсилати повідомлення:
- Поруч із написом “Дозволено показувати повідомлення” натисніть кнопку Додати .
- Введіть веб-адресу сайту.
- Натисніть Додати .
- Щоб використовувати тихий режим для повідомлень:
- Дозвольте сайтам вимагати дозволу на надсилання повідомлень.
- Натисніть Використовувати режим важливих сповіщень .
- Запити вас не відволікатимуть. Сайт, як і раніше, зможе вимагати дозвіл на відправлення повідомлень, але спливаюче вікно не з’являтиметься. Натомість поряд з адресою сайту ви побачите значок дзвіночка. Щоб дозволити надсилання повідомлень, натисніть цю піктограму.
- Щоб заблокувати повідомлення від певного сайту:
Ви також можете вимкнути повідомлення від усіх сайтів та додатків .
Докладніше про те, як увімкнути або вимкнути повідомлення .
Як зберегти налаштування Chrome на кількох пристроях
Якщо ви синхронізуєте налаштування Chrome з обліковим записом Google, ви побачите свої налаштування під час входу до облікового запису на будь-якому пристрої та запуску браузера Chrome.
Як увійти до облікового запису та увімкнути синхронізацію
Щоб увійти до Chrome та увімкнути синхронізацію, вам потрібно буде обліковий запис Google .
Важливо! Увімкніть синхронізацію Chrome лише на своїх пристроях. Використовуйте гостьовий режим на загальнодоступному комп’ютері .
- Відкрийте Chrome на комп’ютері.
- У верхньому правому куті екрана натисніть на зображення профілю
.
Виберіть Увімкнути синхронізацію .
Якщо ви не увійшли до свого облікового запису Google, вам буде запропоновано це зробити.
Натисніть OK .
Порада. Якщо ви хочете синхронізувати кілька облікових записів або хтось ще користується комп’ютером, додайте свій профіль до Chrome .
Докладніше про те, як увійти в Chrome та синхронізувати дані …
Як шукати інформацію в інтернеті
Введіть пошукові запити в адресному рядку браузера Chrome.
- Відкрийте браузер Chrome на комп’ютері.
- Введіть запит у рядку адреси вгорі екрана.
- Виберіть один із запропонованих результатів або натисніть Enter .
Порада. При введенні пошукового запиту вам можуть пропонуватися підказки, підібрані з урахуванням історії програм та веб-пошуку. Ви можете видаляти підказки з історії пошуку або приховувати розділи з підказками на основі ваших дій. Детальніше про історію програм та веб-пошуку …
Якщо ви не хочете, щоб браузер Chrome зберігав історію пошуку та переглянутих сторінок, скористайтесь режимом інкогніто.
Примітка. Підтвердженням того, що браузер працює в режимі інкогніто, є піктограмою у верхній частині вікна.
Детальніше про режим інкогніто …
Як відкрити нову вкладку чи вікно
Ви можете відкрити в браузері стільки вкладок, скільки захочете. Ви також можете бачити всі вкладки та перемикатися між ними. Коли ви відкриваєте нову вкладку, з’являється сторінка швидкого доступу, оформлена з урахуванням вашої історії браузера.
Як відкрити нову вкладку
- Відкрийте браузер Chrome на комп’ютері.
- Введіть запит у рядку адреси вгорі екрана.
- Виберіть один із запропонованих результатів або натисніть Enter .
- Windows та Linux : Ctrl + T ;
- macOS : ⌘ + T .
Як відкрити нове вікно
Щоб відкрити вкладку в новому вікні, перетягніть її за межі вікна Google Chrome.
Ви також можете скористатися швидкими клавішами:
- Windows та Linux : Ctrl + N ;
- macOS : ⌘ + N .
Як додавати та впорядковувати закладки
Ви можете додати улюблені сайти, які часто відкриваються, до браузера Chrome.
Як додати закладку
- Відкрийте браузер Chrome на комп’ютері.
- Перейдіть на потрібний веб-сайт.
- Праворуч від адресного рядка натисніть на значок зірочки
.
Як упорядкувати закладки
- У верхньому правому куті натисніть кнопку Ще
закладки
Диспетчер закладок .
- Зліва натисніть якусь папку, щоб побачити її вміст.
- Перетягніть папку або закладку на потрібне місце.
- Поруч із закладкою натисніть на ще
і виберіть потрібний варіант, щоб змінити або видалити її.
Докладніше про те, як створювати, переглядати та редагувати закладки .
Як завантажувати файли
Ви можете завантажити файл, наприклад зображення або документ, на комп’ютер або на інший пристрій. Файл буде збережено до папки, вказаної в установках за промовчанням.
Як завантажити файл
- Відкрийте браузер Chrome на комп’ютері.
- Перейдіть на сайт із потрібним файлом.
- Як зберегти файл
- Більшість файлів: натисніть посилання для завантаження. Ви також можете натиснути файл правою кнопкою і вибрати Зберегти як .
- Зображення. Натисніть правою кнопкою миші на зображення та виберіть Зберегти зображення як…
- Відео. Наведіть вказівник миші на відео. Натисніть “Завантажити”
. Якщо вам не вдається виконати цю дію, значить власник відео або хостинг-сайт заборонили скачування.
- PDF-файли. Натисніть правою кнопкою миші файл і виберіть Зберегти посилання як…
- Веб-сторінки. У верхньому правому куті екрана натисніть на піктограму “Налаштування та керування Google Chrome”
Додаткові інструменти
Зберегти сторінку як…
- Якщо потрібно, виберіть папку та натисніть Зберегти .
- Виконувані файли (EXE, DLL, BAT). Якщо ви впевнені, що файл є безпечним, натисніть Зберегти . В іншому випадку виберіть Скасувати .
- Коли ви починаєте завантажувати файл, у правому верхньому куті поруч з адресним рядком з’являється значок “Іде завантаження”
. Після завершення завантаження відобразиться панель завантажень
.
- Щоб відкрити файл, натисніть Open new (Відкрити новий)
.
- Також можна відкрити файл, натиснувши на нього.
- Щоб переглянути додаткові дії, наприклад “Подивитися в папці”
, наведіть курсор на назву файлу.
- Якщо ви завантажуєте або нещодавно завантажували файл, з’явиться панель завантажень
. Нещодавно завантажені файли показуються праворуч від адресного рядка.
- Якщо панель завантажень
не видно, але ви хочете переглянути список завантажених файлів, натисніть “Ще”
Завантаження .
- Ви можете перетягнути завантажений файл в іншу програму, папку або сайт. Для цього перейдіть до панелі завантажень
, натисніть на файл і перетягніть його.
Як змінити папку для збереження файлів, що завантажуються
Ви можете вказати папку на комп’ютері, в яку потрібно за замовчуванням зберігати файли, що завантажуються, або вибирати її при кожному завантаженні.
- Відкрийте браузер Chrome на комп’ютері.
- У верхньому правому куті натисніть “Ще”
Установки
Завантаження .
- Вкажіть параметри скачування:
- Щоб вибрати іншу папку для збереження файлів, натисніть Редагувати та вкажіть її.
- Якщо ви хочете вибрати місце, куди зберігатиметься кожен файл, увімкніть параметр Завжди вказувати місце для завантаження .
Докладніше про те, як завантажити файл …
Як роздрукувати сторінку
Щоб надрукувати сторінку браузера Chrome, виконайте такі дії:
- Відкрийте браузер Chrome на комп’ютері.
- Відкрийте потрібну сторінку, зображення або документ.
- Натисніть Файл
Друк або використовуйте клавіші:
- Windows та Linux: Ctrl + P .
- Mac: ⌘ + P .
- У вікні виберіть принтер і встановіть потрібні налаштування.
- Натисніть Друк .
Докладніше про те, як друкувати з браузера Chrome .
Як відкривати програми Google Workspace
У браузері Chrome можна працювати з програмами Google Workspace, такими як Документи, Таблиці та Презентації.
Як відкрити програму
- У браузері Chrome відкрийте нову вкладку.
- Виберіть один із варіантів:
- У верхньому правому куті натисніть на значок панелі запуску програм
потрібну програму.
- Введіть chrome://apps в адресному рядку та натисніть клавішу Enter . Потім натисніть на програму, яку хочете відкрити.
Як видалити програму з панелі запуску
- Відкрийте Google Workspace Marketplace та увійдіть до облікового запису Google.
- Ліворуч виберіть Керування програмами .
- Ви побачите список програм, встановлених адміністратором та вами самостійно.
- Знайдіть програму, яку потрібно видалити, і натисніть Керування
Видалити .
Як використовувати швидкі клавіші
Швидкі клавіші в браузері Chrome допомагають прискорити виконання дій. Нижче наведено кілька прикладів корисних комбінацій клавіш.
- Ctrl/⌘ + T : відкрити нову вкладку.
- Ctrl/⌘ + W : закрити поточну вкладку.
- Ctrl/⌘ + Shift + T : повторно відкрити останню закриту вкладку.
У більшості програм Google Workspace, наприклад у Gmail та Календарі, можна переглянути швидкі клавіші, натиснувши Shift + ? .
Докладніше про швидкі клавіші в браузері Chrome .
Навчання та довідка по Google Диску
Як створити файл на диску
Натисніть Створити та виберіть потрібний пункт у списку.
Як завантажити файли та папки на Диск
Якщо ви використовуєте останню версію браузера Chrome або Firefox, перетягніть файли або папки з комп’ютера до папки на диску. Ви також можете натиснути “Створити” Завантажити файл або Завантажити папку та вибрати потрібний об’єкт.
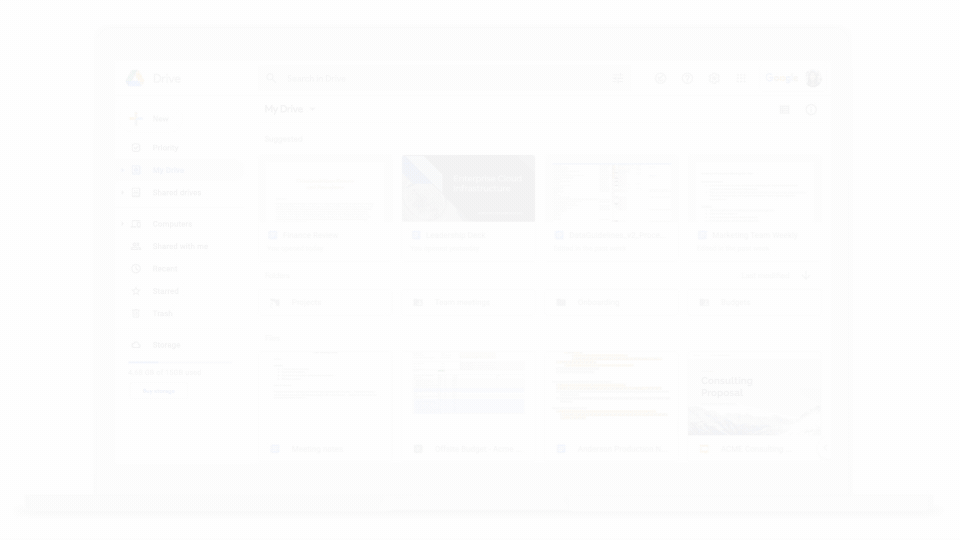
Як завантажити файл, якщо його назва збігається з існуючим
Якщо новий файл називається так само, як існуючий, він буде збережений як нова версія останнього.
Ось як зберегти такі файли окремо:
- Відкрийте веб-сайт drive.google.com на комп’ютері.
- Додати файл.
- Натисніть Зберегти як окремий файл.
Докладніше про те, як завантажувати файли та папки на Google Диск.Як відкрити файли з диска
Після синхронізації файли доступні на будь-якому пристрої. Щоб відкрити файл, натисніть двічі.
Додаткову інформацію можна знайти у Довідковому центрі Диску . Докладніше про синхронізацію …Як перемістити файли до папки на диску
- Виберіть файл.
- Натисніть “Ще”
“Перемістити”
.
- Виберіть папку та натисніть Перемістити або Перемістити сюди .
Крім того, перемістити потрібні файли та папки можна, перетягнувши їх у папку “Мій диск” ліворуч.
Як видалити файли з диска
Щоб видалити файл із диска, перемістіть його в кошик. Файли зберігаються в кошику 30 днів і автоматично видаляються. Зверніть увагу на таке:
- Якщо ви власник файлу, врахуйте, що користувачі з доступом до нього можуть копіювати цей файл, поки він знаходиться в кошику. Дізнатися, як видалити файл безповоротно, можна тут .
- Якщо файл належить не вам, він залишиться доступним іншим користувачам навіть після того, як ви видалите його з диска.
Як видалити файл
- Відкрийте сторінку drive.google.com на комп’ютері.
- Виберіть файл.
- Натисніть “Видалити”
.
Як відновити файл
- Відкрийте сторінку drive.google.com на комп’ютері.
- На панелі ліворуч натисніть Кошик .
- Виберіть потрібний файл.
- У верхній частині сторінки натисніть значок “Відновити”
.
- Порада. Файли в кошику можна впорядковувати за датою надсилання до нього.
- Файли відновлюються у вихідні папки. Якщо вихідної папки більше немає, файли розміщуються в розділі “Мій диск”.
Докладніше про те, як видалити або відновити файли на Google Диску …Як шукати файли на диску
- Відкрийте сторінку https://drive.google.com на комп’ютері.
- Щоб звузити пошук, використовуйте такі можливості:
- Тип: пошук типу файлу.
- Люди: пошук по пов’язаному з файлом користувачеві, наприклад, з яким поділилися документом.
- Змінено: пошук за датою останньої зміни файлу.
- Розташування: пошук у певній папці.
- У вікні пошуку введіть слово або фразу. У міру введення тексту вам будуть пропонуватись варіанти. Щоб використати додаткові параметри, натисніть Розширений пошук .
Докладніше про те, як шукати файли на Google Диску …
Як поділитися файлом на диску
- Виберіть потрібний файл.
- Виберіть Установки доступу або натисніть піктограму додавання користувачів
.
- Введіть адресу електронної пошти потрібного користувача або назву групи Google.
- Задайте рівень доступу, вибравши Читач , Коментатор або Редактор .
- Ви можете додати термін дії спільного доступу , якщо ваш обліковий запис має дозвіл.
- Вкажіть, чи слід повідомляти користувачів про те, що вони отримали доступ.
- Якщо ви бажаєте повідомити користувачам про те, що їм надано доступ , встановіть прапорець “Повідомити користувачів”. Всі, кому ви надішлете повідомлення, побачать адреси електронної пошти інших одержувачів.
- Якщо ви не бажаєте нікого сповіщати , зніміть цей прапорець.
- Виберіть Надіслати або Відкрити доступ .
Примітка. Якщо в організації включено гостьовий доступ, можна запрошувати користувачів, які не мають облікового запису Google, для спільної роботи над файлами та папками на Google Диску. Детальніше…
Примітка. Якщо ви працюєте разом із групою користувачів над великою кількістю файлів, рекомендуємо налаштувати спільний диск .Як поділитись посиланням на файл на Диску
Ви можете відкрити спільний доступ до файлу або надати його лише вибраним користувачам. Якщо встановити доступ для всіх, хто має посилання, то обмеження, задані для папки, не будуть поширюватися на файл.
- Виберіть потрібний файл.
- Виберіть Установки доступу або натисніть “Відкрити доступ до об’єкта”
.
- У розділі Загальний доступ натисніть стрілку вниз
.
- Вкажіть, кому дозволено доступ до файлу.
Примітка. Якщо у вас спеціальний обліковий запис Google для роботи або навчання, ви можете надавати доступ до файлів і папок лише певним групам користувачів, наприклад, співробітникам свого відділу. Щоб переглянути опис тієї чи іншої групи, достатньо навести вказівник миші на її назву.
- Задайте рівень доступу, вибравши Читач , Коментатор або Редактор .
- Докладніше про права доступу …
- Натисніть Готово .
Докладніше про те, як надати доступ до файлів та папок на диску …
Як змінити роздільну здатність спільного доступу до файлів на диску
- На диску виберіть файл або папку, а потім натисніть “Відкрити доступ”
.
- Налаштуйте доступ.
- Натисніть Зберегти .
Ви також можете передати право власності на свій файл .Як закрити доступ до файлів на диску
- Знайдіть файл або папку на Google Диску , у Документах , Таблицях або Презентаціях .
- Відкрийте або виберіть файл або папку.
- Виберіть Налаштувати доступ або натисніть “Відкрити доступ”
.
- Знайдіть користувача, якому потрібно закрити доступ до файлу.
- Праворуч від його імені натисніть стрілку вниз
Закрити доступ .
- Натисніть Зберегти .
Як обмежити доступ до файлів
- Знайдіть файл або папку на Google Диску , у Документах , Таблицях або Презентаціях .
- Відкрийте або виберіть файл або папку.
- Натисніть Параметри доступу
або Поділитись
Копіювати посилання
.
- У розділі Загальний доступ натисніть стрілку вниз
.
- Виберіть Доступ обмежений.
- Натисніть Готово .
Докладніше про те, як змінити налаштування доступу …
Тепер можна використовувати файли Google Диск у програмі “Диск для комп’ютерів”.
Ця програма синхронізує файли, що зберігаються у хмарі та на комп’ютері. При цьому файли завантажуються з хмари та завантажуються з жорсткого диска комп’ютера. В результаті матеріали, які зберігаються на вашому комп’ютері, відповідають контенту, розміщеному у хмарі. Якщо ви виконуєте дії з файлом в одному сховищі (наприклад, редагуєте, видаляєте або переміщаєте), те саме відбувається з його копією в іншому сховищі. Таким чином, всі версії ваших файлів завжди актуальні та доступні з будь-якого пристрою.
Як встановити та відкрити Диск для комп’ютерів
Завантажте необхідну версію диска для комп’ютерів та дотримуйтесь інструкцій нижче.
СКАЧАТИ ДЛЯ WINDOWS СКАЧАТИ ДЛЯ MACOS
- Запустіть на комп’ютері наступний файл:
- GoogleDriveSetup.exe (у Windows);
- GoogleDrive.dmg (macOS).
- Виконайте вказівки на екрані.
Щоб відкрити Диск для комп’ютерів , дотримуйтесь інструкцій, наведених нижче.
Розташування меню Диск для комп’ютерів залежить від операційної системи.
- Windows : меню знаходиться в нижньому правому куті екрана.
- macOS : меню знаходиться у верхньому правому куті екрана.
Як відкрити файли на комп’ютері
Після встановлення диска для комп’ютерів у папці “Мій комп’ютер” або Finder з’явиться папка “Google Диск”, в якій ви знайдете всі файли, що зберігаються на диску. Нові файли та папки, які ви створюватимете на Диску або у програмі “Диск для комп’ютерів”, синхронізуються, і ви зможете працювати з ними на всіх своїх пристроях.
- Натисніть Диск для комп’ютерів
, натисніть на своє ім’я,
виберіть “Відкрити Google Диск”
.
- У розділі Мій диск або Загальні диски двічі натисніть файл, який хочете відкрити.
- Файли, створені в Google Документах, Таблицях, Презентаціях та Формах, відкриваються у браузері.
- Інші файли відкриваються у стандартних програмах, встановлених на вашому комп’ютері.
Як настроїти синхронізацію
Ви можете налаштувати використання локального сховища та місце зберігання контенту: чи потрібно дублювати файли та папки, чи слід виконувати їх потокову передачу.
Докладніше про те, як використовувати Google Диск для комп’ютерів .
Навчання та довідка по Gmail
Gmail зберігає всі листи в захищеному хмарному сховищі, забезпечуючи доступ до повідомлень з будь-якого комп’ютера або пристрою з веб-браузером. Якщо ваш адміністратор виконав відповідні налаштування, ви можете починати відеозустріч Google Meet і приєднуватися до них прямо з Gmail. Ви можете додати до Gmail сервіс Google Chat і користуватися всіма його функціями прямо там. Ви можете швидко впорядковувати та знаходити важливі повідомлення, читати пошту та писати листи навіть за відсутності підключення до інтернету.
Що вам знадобиться
10 хвилин
Обліковий запис Google Workspace .
ВикористовуйтеGmail : веб-версія (mail.google.com) , додаток для Android або додаток для iOS
Як перенести старі листи
Де була пошта раніше?
| Microsoft Outlook |
|---|
Виберіть один із наведених нижче варіантів.
|
| HCL Notes (раніше IBM Notes) |
Налаштуйте імпорт у Gmail. Детальна інформація наведена у статті Як отримувати електронні листи з інших облікових записів . |
| Інші постачальники веб-пошти |
Декілька прикладів:
Налаштуйте імпорт у Gmail. Детальна інформація наведена у статті Як отримувати електронні листи з інших облікових записів . |
Як додати фото профілю
- Відкрийте Gmail .
- У верхньому правому куті натисніть на фото профілю.
- Виберіть Керування обліковим записом Google .
- У лівій частині екрана натисніть Особиста інформація .
- У розділі Основна інформація натисніть на фото профілю.
- Виберіть фото.
- За потреби кадруйте його.
- Натисніть Встановити як фото профілю .
Додаткову інформацію можна знайти у Довідковому центрі Gmail .
Як створити підпис
- Відкрийте Gmail .
- У верхньому правому куті клацніть Усі
параметри .
- На вкладці Загальні знайдіть розділ Підпис і натисніть Створити .
- Введіть назву підпису та натисніть Створити .
Вказана вами назва – це не сам підпис, а назва його шаблону. - У полі праворуч додайте текст підпису.
- Використовуйте панель форматування, щоб змінити колір шрифту, додати зображення або посилання.
- Внизу натисніть Зберегти зміни .
Додаткову інформацію можна знайти у Довідковому центрі Gmail .
Як налаштувати Chat і Meet у Gmail
Щоб централізовано керувати спілкуванням, ви можете додати Google Chat і Meet до своєї поштової скриньки Gmail. Google Chat доступний лише в тому випадку, якщо адміністратор увімкнув його для вашої організації.
Як увімкнути Chat і Meet у Gmail
- Відкрийте Gmail на комп’ютері.
- У верхньому правому куті клацніть Усі
параметри .
- У верхній частині екрана натисніть Чат та Meet .
- Поруч із Chat натисніть Google Chat .
- Поруч із Meet виберіть Показати розділ Meet у головному меню .
- Натисніть Зберегти зміни .
Як перемістити панель Chat у Gmail
Панель Chat можна розмістити як з правої, так і зліва веб-інтерфейсу Gmail.
- Відкрийте Gmail на комп’ютері.
- У верхньому правому куті клацніть Усі
параметри .
- У верхній частині екрана натисніть Чат та зустрічі .
- Для параметра “Розташування чату” виберіть один з варіантів: Зліва від вхідних або Праворуч від вхідних .
- Натисніть Зберегти зміни .
Додаткову інформацію можна знайти у Довідковому центрі Gmail .
Як налаштувати повідомлення в Gmail
- У верхньому правому куті натисніть
піктограму Установки .
- Знайдіть розділ “Повідомлення на робочому столі”.
- Натисніть Дозволити показ повідомлень на робочому столі для організації <ваша організація> .
- Виберіть Увімкнути сповіщення про нові листи або Увімкнути сповіщення про важливі листи .
- Натисніть кнопку Зберегти зміни внизу сторінки.
Повідомлення відображаються у браузерах Chrome, Mozilla Firefox та Apple Safari, якщо виконано вхід до веб-версії Gmail і вкладка з нею відкрита у браузері.
Як налаштувати сервіс Gmail, щоб використовувати його без підключення до інтернету
Тільки браузер Chrome
Ви можете працювати з поштою Gmail навіть без підключення до Інтернету, відкривши сторінку mail.google.com .
Як увімкнути Gmail Офлайн
Цю функцію має увімкнути адміністратор. Якщо ви адміністратор, ознайомтеся зі статтею Використання Gmail в режимі онлайн .
Встановіть браузер Chrome на комп’ютері. Зверніть увагу, що використовувати Gmail Офлайн в режимі інкогніто у Chrome не можна.
- Відкрийте налаштування Gmail Офлайн .
- Встановіть прапорець “Увімкнути офлайн доступ до пошти”.
- Виберіть установки, наприклад період синхронізації.
- Натисніть Зберегти зміни .
Увімкніть Gmail Офлайн на всіх пристроях, на яких вам потрібен автономний доступ.
Додаткову інформацію можна знайти у Довідковому центрі Gmail .
Як використовувати автовідповідач
Примітка. Використання автовідповідача можливе не раніше, ніж через 24 години після створення облікового запису.
- Відкрийте Gmail .
- У верхньому правому куті клацніть Усі
параметри .
- Знайдіть розділ Автовідповідач і виберіть Автовідповідач увімкнено або Автовідповідач вимкнено .
- Якщо ви увімкнули автовідповідач, вкажіть період, протягом якого ви не будете, і додайте повідомлення. Потім виберіть, хто має відповідати.
- Внизу натисніть Зберегти зміни .
Додаткову інформацію можна знайти у Довідковому центрі Gmail .
Як створити та надіслати електронний лист
- Відкрийте Gmail на комп’ютері.
- У верхньому лівому куті екрана натисніть значок “Написати лист”
.
- Додайте одержувачів у поле “Кому”. Також одержувачів можна додати:
- У полях “Копія” та “Прихована копія”.
- До списку одержувачів також будуть автоматично додані всі контакти, які ви згадаєте в тілі листа у форматі “+imya” або “@imya”.
- Введіть тему листа.
- Введіть повідомлення.
- Внизу сторінки натисніть Надіслати .
Порада. Щоб додати окремих одержувачів із призначеними ярликами та створені вами групи контактів, натисніть поле Кому .
Як написати лист у новому вікні та змінювати розмір вікна
Порада. Щоб відкрити вікно створення листа за допомогою швидких клавіш, натисніть клавішу C .
- У лівій частині екрана натисніть Написати .
- Змінити розмір вікна можна за допомогою кнопок у верхньому правому кутку.
- Повноекранний режим:
- Повернутись у звичайний режим:
- Відкрити в новому вікні: Shift +
- Вкажіть тему та одержувачів (“Кому”, “Копія” або “Прихована копія”).
Як вимкнути перегляд у вигляді ланцюжка
Gmail групує листування з однією темою в ланцюжку, показуючи нові відповіді нижче попередніх повідомлень. Якщо ви бажаєте, щоб листи відображалися окремо, вимкніть перегляд у вигляді ланцюжка. Його можна знову ввімкнути будь-якої миті.
- Відкрийте Gmail .
- У верхньому правому куті клацніть Усі
параметри .
- Перейдіть до розділу Перегляд у вигляді ланцюжка .
- Виберіть Увімкнути або Вимкнути .
Додаткову інформацію можна знайти у Довідковому центрі Gmail .
Як відповідати на листи та пересилати їх
| Щоб відповісти на одне повідомлення або останній лист у ланцюжку, натисніть | |
| Щоб відповісти на лист у ланцюжку, натисніть | |
| Щоб надіслати одне повідомлення або останній лист у ланцюжку, натисніть | |
| Щоб переслати лист у ланцюжку, натисніть “Ще” | |
| Щоб переглянути попереднє повідомлення в ланцюжку, натисніть | |
| Щоб переслати весь ланцюжок листів, натисніть вгорі значок “Ще” | |
| Щоб використати швидку відповідь, у нижній частині листа натисніть на запропонований варіант і при необхідності відредагуйте його перед надсиланням. |
Як змінити одержувачів або тему
Як додати або видалити одержувачів
При складанні відповіді ви можете:
- Додати одержувачів. Натисніть поле Кому і введіть адресу електронної пошти одержувача.
- Видалити одержувачів. Поруч із потрібною адресою електронної пошти натисніть “Видалити”
.
Примітка. Ви також можете вказати одержувача у тексті листа, ввівши “+” та ім’я контакту.
Як змінити тему листа
Клацніть на стрілку вниз, натиснувши кнопку “Кому відповісти”,
виберіть Змінити тему .
- Вкажіть нову тему.
Як надрукувати лист
Ви можете роздрукувати один лист із ланцюжка.
- Відкрийте Gmail на комп’ютері.
- Відкрийте повідомлення, яке хочете надрукувати.
- У верхньому правому куті натисніть на ще
.
- Натисніть Друк .
Додаткову інформацію можна знайти у Довідковому центрі Gmail .
Як друкувати та зберігати прикріплені файли
Якщо ви отримали лист із прикріпленими файлами…
Як розгорнути прикріплені файли на весь екран і надрукувати їх
Щоб розгорнути прикріплений файл на весь екран, натисніть на нього. Щоб надрукувати, натисніть піктограму принтера .
Як завантажити прикріплений файл на комп’ютер
- Відкрийте Gmail на комп’ютері.
- Відкрийте листа.
- Наведіть вказівник на прикріплений файл унизу листа.
- Натисніть “Завантажити”
.
Примітки
- Якщо ви використовуєте Google Chrome, дізнайтеся, як завантажувати файли у браузері .
- При завантаженні через браузер файли зберігаються в стандартній папці. З’ясувати місце збереження файлів можна у налаштуваннях браузера.
- Файл також можна зберегти, перетягнувши до потрібної папки (якщо ця функція підтримується на вашому комп’ютері).
Додаткову інформацію можна знайти у Довідковому центрі Gmail .
Як здійснити розсилку листів від компанії
Користувачі Workspace Individual можуть створювати листи у фірмовому стилі для розсилки електронною поштою.
Детальна інформація
Як використовувати ярлики замість папок
Можливо, в інших поштових клієнтах ви сортували листи з папок. У Gmail для класифікації пошти використовуються ярлики. Ярлики – це свого роду папки, але з однією перевагою: ви можете застосувати кілька ярликів до одного листа, щоб потім було простіше знайти, натиснувши на будь-який з них. Ви також можете виконувати пошук за ярликами.
Які завдання допомагають виконувати ярлики
- Слідкуйте за статусом користувачів. Наприклад, створіть ярлики Іра: у процесі та Іра: готове , щоб позначити листи, які перебувають у роботі або вже завершені.
- Впорядкувати листи за допомогою вкладених ярликів, використовуючи їх подібно до підпапок. Наприклад, створіть ярлик Завдання . Створіть вкладені ярлики кожного співробітника.
- Позначати листи, які потребують дій.
- Помічати листи, які можна переглянути пізніше.
Як створити ярлик
- Відкрийте Gmail на комп’ютері.
- Перейдіть до списку ліворуч і натисніть Ще .
- Натисніть Створити ярлик .
- Введіть назву.
- Натисніть Створити .
Як призначати ярлики вхідним листам
- Відкрийте Gmail на комп’ютері.
- Виберіть потрібні повідомлення.
- Натисніть на ярлики на панелі зверху.
- Виберіть ярлик або створіть новий.
Додаткову інформацію можна знайти у Довідковому центрі Gmail .
Як створювати правила, щоб фільтрувати листи
Ви можете керувати вхідними листами, використовуючи фільтри Gmail, наприклад, щоб призначати листам ярлики або автоматично архівувати, видаляти або позначати вхідну пошту.
- Відкрийте Gmail .
- У верхній частині сторінки в рядку пошуку натисніть значок “Показати параметри пошуку”
.
- Вкажіть критерії. Щоб перевірити параметри фільтрації, виконайте пробний пошук, натиснувши Пошук .
- Внизу вікна пошуку натисніть Створити фільтр .
- Виберіть дії фільтра.
- Натисніть кнопку Створити фільтр .
Примітка. Фільтр пересилання листів починає діяти лише з моменту створення. Якщо хтось відповість на лист, який був відфільтрований, відповідь буде відфільтрована лише в тому випадку, якщо вона відповідає критеріям фільтру.
Порада. Спробуйте ці фільтри Gmail для роботи та навчання .
Додаткову інформацію можна знайти у Довідковому центрі Gmail .
Як позначати важливі листи
У Gmail найбільш важливі листи можна позначати зірочками та іншими піктограмами. Позначка допоможе вам не забути про важливу справу та легко знайти потрібне повідомлення.
Як позначити лист
- Відкрийте Gmail на комп’ютері.
- У списку повідомлень натисніть
ліворуч від потрібного листа. Або відкрийте повідомлення та натисніть Ще
Додати позначку .
- Якщо у вас увімкнено кілька типів позначок, послідовно натискайте значок, доки не з’явиться потрібний тип позначки.
Як подивитися помічені листи
- Відкрийте Gmail на комп’ютері.
- У лівій частині сторінки натисніть Позначені . Якщо цього пункту немає, натисніть .
Порада. Щоб знайти помічені листи, можна скористатися операторами пошуку в Gmail .
- Щоб знайти всі позначені листи, введіть
is:starred. - Щоб знайти листи з певною позначкою, введіть
has:і назву позначки. Назви відповідають зіркам.has:yellow-starhas:orange-starhas:red-starhas:purple-starhas:blue-starhas:green-starhas:red-banghas:orange-guillemethas:yellow-banghas:green-checkhas:blue-infohas:purple-question
Додаткову інформацію можна знайти у Довідковому центрі Gmail .
Пошук повідомлень
Як шукати листи, чати та чат-групи
- Відкрийте Gmail .
- Введіть запит у вікні пошуку у верхній частині сторінки.
- Натисніть Enter .
- Виберіть, де виконати пошук: Пошта , Повідомлення або Чат-групи (тільки в Gmail із включеним Chat):
- Пошта – пошук по вашій скриньці електронної пошти.
- Повідомлення – пошук за повідомленнями у чатах та чат-групах.
- Чат-групи – пошук за назвами чат-груп, до яких ви приєдналися або можете приєднатися.
Як звузити область пошуку листів
У верхній частині папки “Вхідні” можна виконувати пошук за одним або декількома ключовими словами, що згадуються в темі листа, у самому повідомленні або в імені відправника.
Якщо ви шукаєте певні дані, натисніть на значок “Показати параметри пошуку” та скористайтеся розширеним пошуком.
приклад. Можна шукати за такими категоріями:
- Відправники , наприклад from:(sergey@kompaniya.com)
- Діапазони дат , наприклад after:2019/3/29 before:2019/4/5
- Ключові слова , наприклад Конфіденційна інформація
- Атрибути повідомлень, такі як прикріплені файли , наприклад has:attachment
Додаткову інформацію можна знайти у Довідковому центрі Gmail .
Як архівувати листи замість видалення
Коли ви архівуєте лист, він пропадає зі списку вхідних, але зберігається у розділі Вся пошта .
Як переносити листи до архіву
- Відкрийте Gmail на комп’ютері.
- Відкрийте листа, який потрібно перенести до архіву.
- Натисніть на піктограму Архів
у верхній частині сторінки.
Примітки
- Щоб перенести до архіву відразу кілька листів, встановіть напроти них прапорці
натисніть на значок “Архівувати”
.
- Щоб помістити лист до архіву, можна також використовувати швидку клавішу E . Детальніше про швидкі клавіші …
Пошук архівованих листів
Важливо! Коли ви користуєтеся пошуком у Gmail, листи, розміщені в архіві, включаються до результатів пошуку. Докладніше про пошук у Gmail …
- Відкрийте Gmail на комп’ютері.
- Зліва виберіть Ще .
- Натисніть Вся пошта .
Додаткову інформацію можна знайти у Довідковому центрі Gmail .
Як видаляти листи назавжди
Видалені листи зберігаються у кошику 30 днів, після чого видаляються без можливості їх відновити.
- Відкрийте Gmail на комп’ютері.
- Зліва від кожного повідомлення, яке потрібно видалити, встановіть прапорець.
- Натисніть значок “Видалити”
у верхній частині сторінки.
Додаткову інформацію можна знайти у Довідковому центрі Gmail .
Як спілкуватися в чаті з колегами у Gmail
- У лівій частині екрана виберіть Chat
Створити чат . Якщо елемент Chat не відображається, переконайтеся, що сервіс увімкнено .
- Введіть ім’я або адресу електронної пошти. Щоб написати кільком користувачам, натисніть Почати груповий чат .
- Складіть повідомлення та натисніть Надіслати .
Як запускати відеозустріч з Gmail
- У лівій частині екрана натисніть Meet . Якщо елемент Chat не відображається, переконайтеся, що сервіс увімкнено .
- Щоб розпочати нову зустріч, натисніть Створити зустріч .
- Щоб приєднатися до зустрічі, у розділі Мої зустрічі наведіть вказівник на зустріч та натисніть Приєднатися .
Як відкрити Календар та заходи
- Щоб відкрити Календар , у правій частині сторінки натисніть значок
.
Порада. Якщо ви не бачите цей параметр, зверніться до адміністратора .
- Щоб переглянути відомості про захід , натисніть на нього.
- Щоб відповісти на запрошення , відкрийте захід і внизу сторінки поряд із запитанням Прийдете? Виберіть відповідь.
- Щоб подивитись заходи на день , натисніть “Ще”
День або Розклад .
Докладніше про можливості Google Календаря …
Як відкрити нотатки в Google Keep
- Щоб відкрити Google Keep , у меню праворуч натисніть піктограму Keep
.
- Щоб додати нотатку або список , виберіть + Нотатка або натисніть Створити список
.
- Щоб відредагувати нотатку , натисніть і введіть текст. Натисніть Готово .
Докладніше про можливості Google Keep …
Як відкрити списки справ у Google Завданнях
- Щоб відкрити Google Завдання , у меню праворуч натисніть піктограму
. Поточний список завдань буде показаний вгорі, а під ним – решта завдань.
Порада. Якщо ви не бачите цей параметр, зверніться до адміністратора .
- Щоб створити новий список , натисніть стрілку вниз
Створити список .
- Щоб змінити список , натисніть стрілку вниз
і виберіть список.
- Щоб додати завдання , натисніть Додати завдання . Щоб створити завдання на основі листа, виберіть його та перетягніть до списку завдань.
- Щоб змінити або видалити завдання , наведіть вказівник миші на завдання та натисніть значок “Змінити”
. Щоб видалити завдання, у вікні, натисніть
.
Примітка. Як учасник чат-групи в Google Chat, ви можете створювати завдання групи, керувати ними та призначати їх іншим учасникам. Щоб дізнатися більше, ознайомтеся зі статтею про те, як створювати та призначати завдання в чат-групах Google Chat . Докладніше про можливості Google Завдання …
Як персоналізувати Gmail за допомогою додатків
- У правій частині екрана натисніть значок “Додатки”
. Список додатків відкриється в каталозі Google Workspace Marketplace .
- Виберіть додаток.
- Натисніть Встановити .
 Ви можете:
Ви можете:
- розподіляти менш важливі листи за вкладками;
- сортувати важливі, непрочитані та позначені листи таким чином, щоб вони знаходилися у верхній частині списку;
- сортувати листи за пріоритетом;
- використовувати кілька папок “Вхідні”.
Як вибрати тип папки “Вхідні”
- Відкрийте Gmail на комп’ютері.
- Натисніть значок “Параметри”
.
- У розділі “Вид за замовчуванням” виберіть потрібний варіант:
- За замовчуванням
- Спочатку важливі
- Спочатку непрочитані
- Спочатку помічені
- Пріоритетні
- Додаткові папки
Типи папки
| Що ви хочете зробити | Який тип папки слід вибрати |
|---|---|
| Створити вкладки у верхній частині списку вхідних, щоб сортувати рекламу, повідомлення із соціальних мереж та інші менш важливі листи. | За замовчуванням |
| Сортувати листи в папці “Вхідні” таким чином, щоб важливі листи знаходилися у верхній частині списку, а решта – у нижній. | Спочатку важливі |
| Сортувати листи в папці “Вхідні” таким чином, щоб непрочитані листи знаходилися у верхній частині списку, а решта – у нижній. | Спочатку непрочитані |
| Сортувати листи в папці “Вхідні” таким чином, щоб позначені листи знаходилися у верхній частині списку, а решта – у нижній. | Спочатку помічені |
Дозволити Gmail автоматично сортувати листи та розподіляти їх за ступенем важливості. | Пріоритетні Статті по темі |
Розподіляти листи по кількох папках, призначених для різних цілей. Наприклад:
| Декілька папок “Вхідні” Статті по темі |

